• Klik kanan pada halaman toolbox kosong, lalu pilih Components, pilih Microsoft ADO Data Control 6.0 (OLEDB) dan Microsoft DataGrid Control 6.0 (OLEDB). Contohnya seperti gambar dibawah ini.
Klik Apply, lalu Ok. Maka di kotak toolbox akan muncul pilihan Adodc dan DataGrid. Contohnya seperti gambar dibawah ini.
Langkah selanjutnya
Pada toolbar menu, pilih Add Ins -> Visual Data Manager. Maka akan mucul gambar seperti dibawah ini.
Klik File-> New-> Microsoft Access -> Version 7.0 MDB, lalu akan mucul gambar seperti dibawah ini.
Isilah File name tersebut, contohnya Universitas Gunadarma, lalu klik tombol Save. Maka akan muncul gambar seperti dibawah ini.
Klik kanan pada Properties-> New Table. Maka akan mucul gambar seperti dibawah ini.
Isilah Table Name tersebut, contoh : 1DB23 -> Add Field. Maka akan muncul gambar seperti dibawah ini.
Isilah Name -> Nama -> OK
Isilah Name-> NPM-> OK
Isilah Name-> Kelas->OK, lalu klik tombol Close.
Maka pada halaman sebelumnya akan tampak seperti dibawah ini.
klik Build the Table.
Pada kotak Database Window akan muncul 1DB23, contohnya seperti gambar dibawah ini.
Klik dua kali pada 1DB23, Maka akan muncul tampilan seperti berikut ini.
Klik Add, Maka akan muncul gambar seperti dibawah ini.
Isi masing-masing, Contoh :
Klik tombol Update, maka akan muncul halaman sebelumnya. Jika ingin menambahakan, Klik tombol Add dan isilah masing-masing. Contohnya :
Klik Update, dan akan muncul halaman sebelumnya. Jika ingin menambahkan, lakukan hal yang sama, yaitu Klik tombol Add dan isilah masing-masing. Contohnya :
Klik Update, dan akan muncul halaman sebelumnya . Setelah selesai, klik tombol Close.
Langkah selanjutnya adalah :
Klik kanan pada Adodc1 yang terdapat di Form2 -> ADODC Properties-> Pada pilihan General, klik tombil Build -> Pilih Microsoft Jet 4.0 OLE DB Provider->Klik tombol Next-> Pada kotak select or enter database name, klik tombol ... -> Pilih File Universitas Gunadarma yang telah disimpan sebelumnya -> Klik tombol Test Connection-> Klik tombol Ok-> Pada halaman sebelumnya klik tombol Ok.
Klik tombol RecordSource-> pada pilihan CommandType, klik tombol arah panah kebawah, pilih 2 – adCmdTable -> pada pilihan Table or Stored Procedure Name, klik tombol arah panah kebawah, , pilih 1DB23 -> Klik tombol Apply-> Ok.
Langkah selanjutnya adalah :
Pada kotak text1 yang terdapat di Form1, klik sebanyak satu kali saja -> Pada kotak Properties, pilih DataSource, klik tombol , lalu pilih Adodc1 pilih DataField, klik tombol , lalu pilih Nama.
Pada kotak text2 yang terdapat di Form1, klik sebanyak satu kali saja -> Pada kotak Properties, pilih DataSource, klik tombol arah panah kebawah, lalu pilih Adodc1-> pilih DataField, klik tombol arah panah kebawah, lalu pilih NPM.
Pada kotak text3 yang terdapat di Form1, klik sebanyak satu kali saja -> Pada kotak Properties, pilih DataSource, klik tombol arah panah kebawah, lalu pilih Adodc1-> pilih DataField, klik tombol arah panah kebawah, lalu pilih Kelas.
Pada kotak DataGrid yang terdapat di Form1, klik sebanyak satu kali saja -> Pada kotak Properties, pilih DataSource, klik tombol arah panah kebawah, lalu pilih Adodc1.
Pada CommandButton1 (Add), klik sebanyak dua kali -> Masukkan kodenya seperti dibawah ini.
Private Sub Command1_Click()
Adodc1.Recordset.AddNew
End Sub
Pada CommandButton2 (Delete), klik sebanyak dua kali -> Masukkan kodenya seperti dibawah ini.
Private Sub Command2_Click()
Adodc1.Recordset.Delete
End Sub
Pada CommandButton3 (Update), klik sebanyak dua kali -> Masukkan kodenya seperti dibawah ini.
Private Sub Command3_Click()
Adodc1.Recordset.Update
End Sub
Pada CommandButton4 (Refresh), klik sebanyak dua kali -> Masukkan kodenya seperti dibawah ini.
Private Sub Command4_Click()
Adodc1.Recordset.MoveFirst
End Sub
Tekan tombol F5 yang terdapat di keyboard untuk menjalankan program. Maka akan tampak gambar seperti dibawah ini.
Jika ingin menambahkan data Klik tombol Add, maka tampilannya akan terlihat seperti gambar dibawah ini.
Isilah Textbox1 untuk Nama, misalnya Royan,
Isilah Textbox2 untuk NPM, misalnya 36110260,
Isilah Textbox3 untuk Kelas, misalnya 1DB23 -> Lalu Klik tombol Update, maka tampilannya akan terlihat seperti gambar dibawah ini.
Klik tombol Delete untuk menghapus data, dan
Klik tombol Refresh untuk kedata pertama (Ahmad Saifulloh).
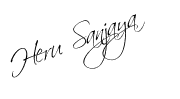


























terima kasih ya kak,,,bermanfaat banget tutornya :D
BalasHapus